Printing a PDF from Your Phone⁚ A Comprehensive Guide
Printing a PDF file from your phone is a convenient and easy way to get hard copies of important documents, articles, or images. Whether you’re using an Android or iPhone, there are several methods to print PDFs directly from your device. This guide will cover the most common approaches, from using built-in printing features to utilizing dedicated PDF printing apps.
Printing from Android
Printing a PDF from your Android phone is a straightforward process, often utilizing the built-in printing functionality. You can print directly to a connected printer via Bluetooth, Wi-Fi, or USB, or even save the PDF to your phone for later printing. Here’s a breakdown of the steps involved⁚
- Open the PDF file you want to print. This can be done from your file manager, email, or any app that supports PDF viewing.
- Locate the “Print” option. This is usually found within the app’s menu or by tapping the “Share” button and selecting “Print.”
- Select your printer. If you have multiple printers connected, choose the one you want to use. If you’re printing to a cloud-based printer service, you may need to log in to your account.
- Adjust printing settings. You can customize the print job by selecting the number of copies, paper size, orientation, and other options. Some apps may allow you to choose specific pages or sections of the PDF to print.
- Tap the “Print” button to initiate the printing process.
For more advanced printing options, consider using a dedicated PDF printing app. Many apps offer features like PDF editing, annotation, and conversion, enhancing your printing experience.
Printing from iPhone
Printing a PDF from your iPhone is a seamless process, thanks to Apple’s integration of AirPrint technology. AirPrint allows you to print directly to compatible printers without the need for additional software or drivers. Here’s how to print a PDF from your iPhone⁚
- Open the PDF file you wish to print. You can access the file from your Files app, email, or any other app that supports PDF viewing.
- Tap the “Share” button. This is usually represented by a square with an arrow pointing upwards. You’ll find it at the bottom of the screen.
- Scroll down and select “Print.” This will open the Print menu, displaying a preview of your PDF and available printing options.
- Choose your printer. AirPrint will automatically detect compatible printers on your network. Select the printer you want to use.
- Adjust the settings. You can customize the print job by selecting the number of copies, paper size, orientation, and other options.
- Tap “Print” to send your PDF to the printer.
If you’re printing to a non-AirPrint printer, you may need to install a third-party printing app from the App Store. These apps often provide more advanced printing features and support for a wider range of printers.
Printing from a Website
Printing a PDF from a website on your phone can be slightly trickier than printing directly from a file, but it’s still possible. The process often involves saving the PDF to your device first, but there are some methods that allow you to print directly from the website. Here are a few common approaches⁚
- Use the website’s built-in printing options. Some websites offer a “Print” or “Download” button that allows you to print or save the PDF directly from the website. Look for these options in the website’s menu or toolbar.
- Save the PDF to your device. Many browsers on Android and iOS allow you to save a webpage as a PDF file. To do this, open the webpage and tap the “Share” or “Menu” button. Look for an option to “Save as PDF” or “Print to PDF.”
- Utilize a PDF printing app. If the website doesn’t offer a direct printing option or you’re unable to save the PDF, you can use a PDF printing app. These apps typically allow you to open a website and print the content directly to your printer.
Remember that the printing options available will depend on the specific website and your phone’s operating system. If you’re having trouble printing a PDF from a website, try experimenting with different methods or contacting the website’s support team for assistance.
Using PDF Printing Apps
PDF printing apps offer a convenient and versatile solution for printing PDFs from your phone. These apps typically provide a range of features, including the ability to open and view PDF files, adjust printing settings, and send documents directly to your printer. Here are some benefits of using PDF printing apps⁚
- Direct printing⁚ PDF printing apps allow you to print PDFs directly from your phone without needing to save them to your device first.
- Printing options⁚ These apps often provide a variety of printing settings, such as paper size, orientation, color, and page range, allowing you to customize your prints.
- Multiple printer support⁚ Many PDF printing apps support a wide range of printers, both wired and wireless, making it easy to print to your preferred device.
- Additional features⁚ Some PDF printing apps offer additional features like document editing, annotation, and cloud storage integration.
When choosing a PDF printing app, consider factors such as ease of use, supported printer types, and the availability of additional features. Popular options include PrintHand Mobile Print, PrintVisor⁚ Remote Print, and PDF Reader Pro. These apps offer a user-friendly interface and a wide range of printing capabilities, making it simple to print PDFs from your phone.
Common PDF Printing Apps
There are numerous PDF printing apps available on both Android and iOS platforms, each with its own strengths and features. Here are some of the most popular and highly-rated PDF printing apps⁚
- PrintHand Mobile Print⁚ This versatile app allows you to print to a wide range of printers, including network printers, Bluetooth printers, and even shared printers on your local network. It supports various document formats, including PDF, Word, Excel, and PowerPoint, making it a comprehensive printing solution.
- PrintVisor⁚ Remote Print⁚ This app focuses on remote printing, enabling you to print to any printer on your network using your Android device. It features a simple interface and supports a wide range of printing settings, including paper size, orientation, and color. It’s a good choice for users who need to print from a distance.
- PDF Reader Pro⁚ This app is more than just a PDF printer; it’s a full-featured PDF reader that includes printing capabilities. It offers a range of editing, annotation, and organization tools, making it a versatile solution for working with PDF files on your phone.
- Adobe Acrobat Reader⁚ Adobe Acrobat Reader is a popular PDF reader known for its reliability and feature-rich experience. Its mobile version includes printing capabilities, allowing you to print PDFs directly from your phone to a connected printer. It’s a good option for users who already rely on Adobe Acrobat for PDF management.
Remember to research and compare different apps to find one that best suits your needs and preferences. Consider factors like supported printers, printing features, user interface, and app size when making your selection.
Troubleshooting Printing Issues
While printing PDFs from your phone is generally straightforward, you may encounter some issues along the way. Here are some common problems and their solutions⁚
- Printer Not Found⁚ Ensure your printer is turned on and connected to the same Wi-Fi network as your phone. If you’re using Bluetooth, make sure Bluetooth is enabled on both your phone and printer, and they are paired. You can also try restarting your phone and printer.
- Printing Errors⁚ If you receive error messages during printing, check your printer’s status and ensure there’s no paper jam or other issues. You might also need to update your printer’s drivers on your phone or computer.
- Incorrect Printing Settings⁚ Review your printing settings, such as paper size, orientation, and color, to ensure they match your printer’s capabilities. Some apps might have default settings that don’t align with your preferences.
- PDF File Corruption⁚ If the PDF file itself is corrupted, it might be causing printing problems. Try opening the file in a different PDF reader app or on your computer to see if the issue persists.
- App Compatibility⁚ Not all printing apps work with all printers. If you’re having trouble printing, try using a different app or consider contacting the app developer for support.
If you’ve exhausted these troubleshooting steps and are still facing printing issues, consult your printer’s documentation or contact the manufacturer for further assistance.
Printing Options and Settings
When printing a PDF file from your phone, you have the flexibility to customize various printing options and settings to ensure the best possible results. These settings allow you to fine-tune the printed output to meet your specific needs.
- Paper Size⁚ Select the appropriate paper size, such as letter, A4, or legal, to ensure your document fits correctly on the page. Some apps might automatically detect the default paper size of your printer.
- Orientation⁚ Choose between portrait (vertical) or landscape (horizontal) orientation depending on the layout of your PDF file. Landscape orientation can be useful for documents with wide tables or images.
- Page Range⁚ Specify the pages you want to print. You can print all pages, a specific range of pages, or even individual pages.
- Color Mode⁚ Select between color or black and white printing. If you’re printing a document with mostly text, black and white printing can save ink and costs.
- Number of Copies⁚ Specify the number of copies you require. Some apps might offer options for collating or stapling the printed copies.
- Print Quality⁚ If your printer supports different print resolutions, you can choose a higher quality for better detail or a lower quality for faster printing.
By carefully adjusting these printing options, you can ensure that your PDF file is printed accurately, efficiently, and to your specifications.
Choosing the Right Printer
The type of printer you use can significantly impact the quality and convenience of printing PDFs from your phone. Consider the following factors when choosing a printer for your needs⁚
- Wireless Connectivity⁚ Look for a printer with Wi-Fi or Bluetooth capabilities for easy wireless printing from your phone. This eliminates the need for cables and allows you to print from anywhere in your home or office.
- Print Speed⁚ If you frequently print large documents, a printer with a fast print speed will save you time. Consider the print speed measured in pages per minute (ppm).
- Print Quality⁚ For documents with intricate graphics or images, look for a printer with high print resolution. This will ensure that the printed output is sharp and clear.
- Mobile Printing Apps⁚ Many printer manufacturers offer mobile apps that simplify printing from smartphones and tablets. These apps often provide advanced printing features and settings.
- Paper Handling⁚ If you need to print documents with different paper sizes or types, look for a printer with automatic document feeder (ADF) and multiple paper trays.
- Cost⁚ Consider the initial purchase cost of the printer, as well as the ongoing costs of ink or toner cartridges.
By carefully evaluating these factors, you can choose a printer that meets your specific printing needs and enhances your mobile printing experience.
Printing from Google Docs
Printing a Google Doc from your phone is straightforward and offers flexibility in customizing the printed output. Here’s how to do it⁚
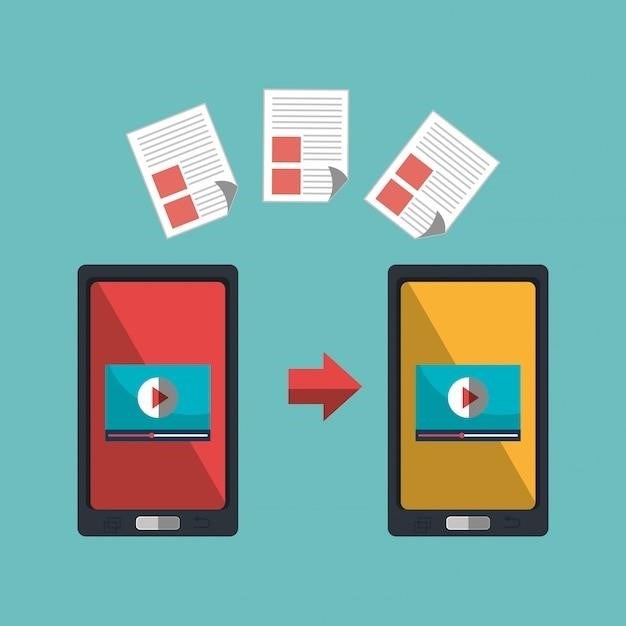
- Open the Google Doc⁚ Access the Google Doc you want to print using the Google Docs app on your phone.
- Tap the “Share & Export” icon⁚ Locate the icon with three dots in the upper right corner of the screen and tap on it. From the menu that appears, choose “Share & export.”
- Select “Print”⁚ In the “Share & export” options, tap on “Print.”
- Choose a printer⁚ Google Docs will display a list of available printers connected to your phone. Select the desired printer you want to use.
- Customize print settings⁚ Adjust the print settings as needed, such as paper size, number of copies, and print orientation. You can also preview the document before printing.
- Tap the “Print” button⁚ Once you’re satisfied with the print settings, tap the “Print” button to send the Google Doc to the selected printer.
Google Docs offers a convenient way to print documents directly from your phone, allowing you to access and share your work seamlessly.
Printing from Other Cloud Services
Many cloud storage and document editing services offer printing functionality directly from their mobile apps. For example, if you’re using Microsoft OneDrive or Dropbox, you can typically print files stored within these services. The process usually involves⁚
- Open the cloud service app⁚ Launch the mobile app for your preferred cloud service, such as OneDrive or Dropbox.
- Locate the file⁚ Navigate to the file you wish to print within the app’s file structure.
- Access the print option⁚ Tap on the file to open it, and then look for a “Print” or “Share” option. This may be represented by an icon or a menu item.
- Select a printer⁚ The app will likely present a list of available printers connected to your phone. Choose the printer you want to use.
- Customize print settings⁚ Adjust any relevant print settings, such as paper size, number of copies, and print orientation, if available.
- Confirm and print⁚ Review the print settings and tap on the “Print” button to initiate the printing process.
Printing from other cloud services offers a convenient way to access and print files stored within your cloud accounts, providing flexibility and ease of use.
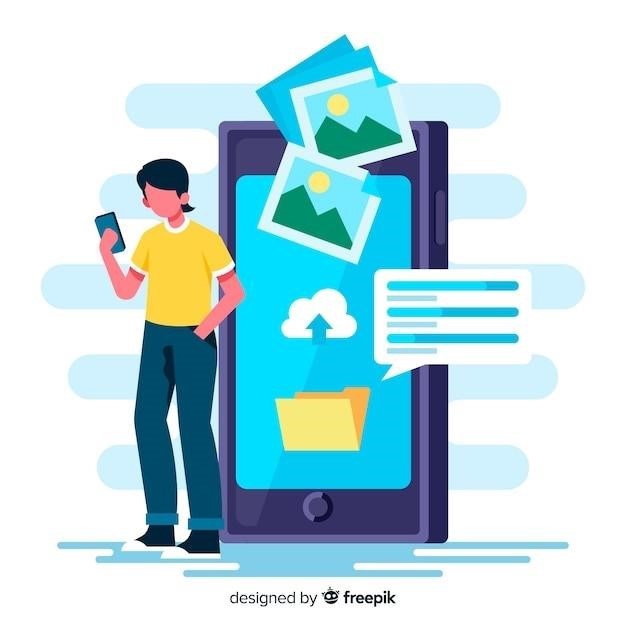
Saving a PDF to Your Phone
Sometimes, you may not need a physical copy of a PDF file but rather a digital version saved directly to your phone. This is particularly useful for storing important documents, articles, or reference materials for later access. The process of saving a PDF to your phone is straightforward and often involves a simple “Save” or “Download” option.
- Locate the PDF⁚ Open the app or website where the PDF file is located. This could be a web browser, email client, or a dedicated PDF reader app.
- Access the save option⁚ Look for a “Save” or “Download” button within the app or webpage. The location of this button may vary depending on the application.
- Choose a save location⁚ Select the desired location on your phone where you want to save the PDF file. This could be your Downloads folder, a specific folder you’ve created, or a cloud storage service like Google Drive or Dropbox.
- Confirm the save⁚ Tap on the “Save” or “Download” button to initiate the saving process. The PDF file will be downloaded to your chosen location on your phone.
Once saved, the PDF file can be accessed through your phone’s file manager or the respective cloud storage app, allowing you to view, share, or edit it as needed.



