Editing PDFs with GIMP
GIMP, a free and open-source image editor, can be used to edit PDF files, but its capabilities are limited. While you can open and edit PDFs in GIMP, it primarily treats them as raster images, meaning you can only manipulate pixels, not the underlying text or vector elements. This limits your editing options to standard image manipulation techniques like cropping, resizing, adding text, and applying filters.
Understanding GIMP’s Limitations
While GIMP can open and edit PDFs, it’s crucial to understand its limitations. GIMP is primarily a raster image editor, meaning it works with images composed of pixels. When you open a PDF in GIMP, it’s converted to a raster image, losing the original vector information. This means you can’t directly edit the text or vector elements within the PDF.
For instance, if you want to change the font or color of text in a PDF, you’ll need to manually edit it as an image. GIMP doesn’t offer any specific tools for directly interacting with the text content of a PDF. You can only manipulate it through standard image editing techniques like painting over the text or using the text tool to add new text.
Additionally, GIMP doesn’t provide native support for multi-page PDF editing. Each page of a PDF is treated as a separate image, making it challenging to work with multiple pages simultaneously. You’ll need to edit each page individually and then combine them into a new PDF file.
Opening PDFs in GIMP
Opening a PDF in GIMP is straightforward. From the File menu, select “Open” and locate the PDF you want to edit. GIMP will display an “Import from PDF” dialog box, allowing you to customize the import process. This dialog offers several options⁚
You can choose to import each page of the PDF as a separate layer within a single image file, or as individual image files. If your PDF contains multiple pages, you can select “Select All” to import all pages or specify a range of pages to import.
The “Open pages as” option determines how GIMP handles the PDF’s pages. You can choose “Layers” to import all pages into a single image with each page as a separate layer, or “Images” to import each page as a distinct image file. The “Resolution” setting controls the pixel density of the imported image. This can affect the quality and file size of the final output.
Once you’ve set your preferences, click “Import” to load the PDF into GIMP. You’ll see the PDF’s pages displayed in the Layers panel, ready for editing.
Basic Editing Techniques
While GIMP doesn’t offer direct text editing for PDFs, it allows you to perform basic image manipulations that can be helpful for PDF editing. These techniques include⁚
- Cropping⁚ Use the Crop Tool to remove unwanted portions of a PDF page. This is useful for extracting specific sections or creating smaller images from larger ones.
- Resizing⁚ Adjust the dimensions of a PDF page using the Scale Tool. This can be helpful for fitting a PDF into a specific space or for changing its overall size.
- Rotating⁚ Rotate a PDF page using the Rotate Tool. This is helpful for correcting images that are not properly oriented.
- Color Adjustments⁚ GIMP offers various tools for adjusting colors, brightness, contrast, and saturation. You can use these tools to enhance the appearance of a PDF page, such as correcting color balance or improving the overall vibrancy.
- Adding Text⁚ While you can’t edit existing text within a PDF, you can add new text using the Text Tool. This allows you to add annotations, notes, or additional information to a PDF page.
Remember that all these edits are performed on the rasterized image of the PDF, so you won’t be able to edit the original vector elements.
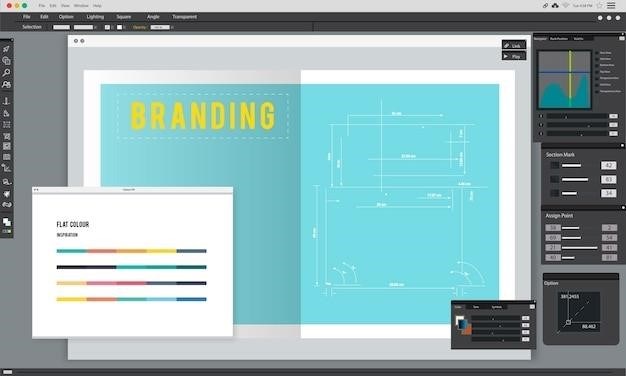
Redacting Information
Redacting sensitive information in a PDF using GIMP involves covering up the desired areas with a solid color or a black box. This is a common practice for removing confidential data, such as personal information or financial details, before sharing a document. Here’s how to redact information in GIMP⁚
- Select the Eraser Tool⁚ Choose the Eraser Tool from the GIMP Toolbox. This tool allows you to erase portions of the image, effectively hiding the information you want to redact.
- Erase the Sensitive Information⁚ Carefully erase the area containing the sensitive information. Ensure that the erased area is completely covered, leaving no traces of the original content.
- Fill the Erased Area⁚ Select the Bucket Fill Tool from the Toolbox. Choose a suitable color, typically black or white, to match the background of the PDF, and fill the erased area with the selected color. This ensures a clean and professional look.
- Repeat for Other Sensitive Information⁚ Repeat steps 2 and 3 for any other sensitive information you need to redact on the PDF page.
Once you’ve redacted all necessary information, export the edited PDF using GIMP’s Export As… option.
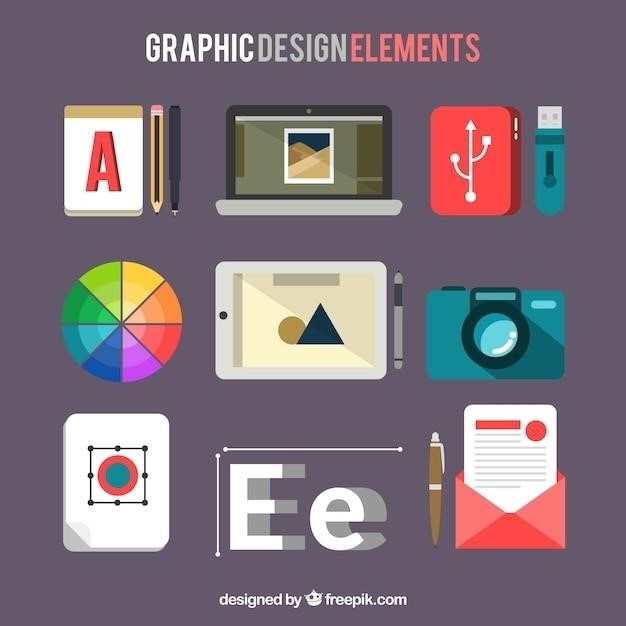
Adding Text
While GIMP primarily treats PDFs as images, you can add text to them using the Text Tool. This allows you to annotate, add notes, or even modify existing text within the PDF. The process is similar to adding text to any image in GIMP⁚
- Select the Text Tool⁚ Click the Text Tool icon in the GIMP Toolbox. This tool allows you to insert and edit text directly onto the PDF.
- Click to Place Text⁚ Click on the desired location within the PDF where you want to add your text. A text box will appear, ready for your input.
- Type Your Text⁚ Type the text you want to add. You can use various keyboard shortcuts for formatting, such as bold (Ctrl+B) or italics (Ctrl+I).
- Adjust Font Properties⁚ Use the Text Tool options to customize the font style, size, color, and other properties to match your needs. GIMP provides a wide range of font options.
- Remove Dotted Lines⁚ After adding text, you might notice dotted lines around the text box. To remove these, select the Layers tab from the Layers — Brushes window and click the original PDF layer. This will hide the dotted lines and give a cleaner look.
Remember, when editing text in a PDF using GIMP, you are essentially overlaying new text on top of the original image. You cannot directly modify the existing text within the PDF.
Exporting Edited PDFs
Once you’ve finished editing your PDF in GIMP, you need to export it in a format that preserves your changes. While GIMP can’t directly export multi-page PDFs, you can save each page individually as a separate image file. Here’s how⁚
- Choose Export As…⁚ Go to the File menu and select “Export As…”. This will open a save dialog box.
- Select File Type⁚ In the “Select File Type (By Extension)” dropdown menu, you can choose the desired file format for your exported image. For best results, use a lossless format like PNG or TIFF.
- Name Your File⁚ Enter a name for the exported image file in the “Name” field.
- Click Export⁚ Click the “Export” button to save the edited page as an image file.
- Repeat for Each Page⁚ Repeat steps 1-4 for each page of your edited PDF.
After exporting all the pages, you can use a separate PDF merging tool or online service to combine the individual image files back into a single PDF document.
Using GIMP for Animation
While GIMP’s primary focus is on image editing, it also offers basic animation capabilities. This can be useful for creating simple animations from a sequence of images, which could be helpful if you’re working with a multi-page PDF. Here’s how you can utilize GIMP’s animation features⁚
- Open Each Page as a Layer⁚ Import your multi-page PDF into GIMP, ensuring that each page is opened as a separate layer. This will create a stack of layers representing each page of your PDF.
- Edit Each Layer⁚ Make any necessary edits to each layer individually. You can add, remove, or modify elements on each page as you would with any image.
- Use the Animation Timeline⁚ Navigate to the “Animation” menu and select “Playback” to open the animation timeline. This timeline allows you to set the duration for each frame (layer) and create transitions between them.
- Preview Your Animation⁚ Use the “Playback” option within the Animation timeline to preview your animated sequence. You can adjust the timing and transitions to achieve the desired effect.
- Export as GIF⁚ Once you’re satisfied with your animation, export it as a GIF file. This will combine the individual frames into a single animated image.
Remember that GIMP’s animation features are relatively basic compared to dedicated animation software. However, it can be a useful tool for creating simple, short animations from a sequence of images extracted from a PDF.
Alternatives to GIMP for PDF Editing
While GIMP can be used for basic PDF editing, it’s not designed as a primary PDF editor. Several other tools offer more robust features for manipulating PDF files, including⁚
- Adobe Acrobat⁚ This is the industry standard for PDF editing, offering a comprehensive suite of features for manipulating text, images, and layout. However, it comes with a subscription fee.
- PDFelement⁚ This powerful, user-friendly PDF editor provides a wide range of editing tools, including text editing, image manipulation, form filling, and more. It offers both free and paid versions.
- Foxit PhantomPDF⁚ This comprehensive PDF editor provides similar features to Adobe Acrobat, including advanced editing tools, annotation capabilities, and security features. It’s available for both Windows and macOS.
- Nitro Pro⁚ This PDF editor is known for its speed and efficiency, offering features like text editing, form filling, and conversion tools. It’s a popular choice for businesses and individuals.
- LibreOffice Draw⁚ This free and open-source drawing program, part of the LibreOffice suite, can open and edit PDF files. It’s best suited for simple editing tasks like adding text or images.
The best alternative for you will depend on your specific needs and budget. Consider what features are most important to you and choose a tool that best meets those requirements.
GIMP’s Strengths and Weaknesses for PDF Editing
GIMP, while not designed as a primary PDF editor, offers some strengths for basic PDF manipulation⁚
- Free and Open-Source⁚ GIMP is completely free to use and modify, making it an attractive option for those on a budget or who want complete control over the software.
- Image Editing Capabilities⁚ GIMP excels in image editing, allowing you to apply filters, adjust colors, remove backgrounds, and perform other image manipulations that can be useful for PDFs.
- Cross-Platform⁚ GIMP is available for various operating systems, including Windows, macOS, and Linux, ensuring wider accessibility.
However, GIMP also has some weaknesses when it comes to PDF editing⁚
- Limited Text Editing⁚ GIMP primarily treats PDFs as images, making direct text editing difficult. You can add text, but you can’t directly edit existing text within the PDF.
- No Direct PDF Export⁚ GIMP doesn’t have a direct export option for creating PDFs. You can export as images and then combine them into a PDF using other tools.
- Complex Workflow⁚ Editing PDFs in GIMP can be more complex compared to dedicated PDF editors, requiring a more manual approach.
Overall, GIMP can be a useful tool for basic PDF editing, especially for image-centric modifications. However, if you need advanced features like direct text editing, layout manipulation, or PDF export, dedicated PDF editors offer a more streamlined and efficient solution.



